Descubre cómo importar fotos y vídeos desde tu iPhone, iPad o iPod touch a un Mac o PC. También te mostraremos cómo hacer que tus fotos estén disponibles en todos tus dispositivos con la Fototeca de iCloud.

Elige dónde quieres guardar las fotos y los vídeos
Primero decide dónde quieres guardar la colección de fotos y vídeos. Puedes hacer que estén disponibles en todos tus dispositivos con la Fototeca de iCloud. También puedes decidir almacenarlos de forma local solo en tu Mac o PC.
Fototeca de iCloud
Con la Fototeca de iCloud, puedes acceder a tus fotos y vídeos desde el iPhone, iPad, iPod touch, Mac, Apple TV, en iCloud.com e incluso desde el PC. Las últimas fotos se añaden automáticamente a la Fototeca de iCloud y las ediciones o cambios en la organización que se hacen siempre se sincronizan en todos los dispositivos.1
Antes de empezar:
- Comprueba si tienes actualizado el software en el iPhone, iPad o iPod touch, en el Mac y en el Apple TV.
- Configura iCloud en todos los dispositivos. Si tienes un PC, descarga iCloud para Windows. Cerciórate de que has iniciado sesión en iCloud con el mismo ID de Apple en todos los dispositivos.
- Comprueba si el dispositivo está conectado a una red Wi-Fi.
Activar la Fototeca de iCloud:
- En el iPhone, el iPad o el iPod touch, ve a Ajustes > [tu nombre] > iCloud > Fotos y, a continuación, activa Fototeca de iCloud. Si utilizas iOS 10.2 o anterior, ve a Ajustes > iCloud > Fotos.
- En el Mac, ve a Preferencias del Sistema > iCloud. Haz clic en el botón Opciones que hay junto a Fotos y luego selecciona Fototeca de iCloud.
- En el Apple TV, ve a Ajustes > Cuentas > iCloud > Fototeca de iCloud.
- En el PC, sigue los pasos para configurar la Fototeca de iCloud.
Si ya has sincronizado las fotos en el dispositivo iOS desde iTunes y luego activas la Fototeca de iCloud en el dispositivo iOS, verás el mensaje “Photos and Videos Synced from iTunes will be Removed” (Se eliminarán las fotos y los vídeos sincronizados desde iTunes). Las fotos y los vídeos que hayas sincronizado desde el ordenador seguirán estando ahí, pero se eliminarán del dispositivo iOS.
Para volver a poner estas fotos y estos vídeos en el dispositivo iOS, activa la Fototeca de iCloud en el Mac o el PC. Cuando lo hagas, las fotos del ordenador se cargarán en iCloud y podrás acceder a ellas en todos los dispositivos. Una vez que actives la Fototeca de iCloud, todas las fotos estarán en iCloud y serán accesibles desde la app Fotos en el Mac o una carpeta del PC.
1 Las fotos y los vídeos que guardas en la Fototeca de iCloud usan el almacenamiento de iCloud. Antes de activar la Fototeca de iCloud, comprueba si tienes espacio suficiente en iCloud para toda la colección. Puedes ver el espacio que necesitas y luego actualizar tu plan de almacenamiento si es necesario.

Importar al Mac
Puedes usar la app Fotos para importar fotos de tu iPhone, iPad o iPod touch a tu Mac sin usar la Fototeca de iCloud. Estos pasos también sirven para importar imágenes de cámaras digitales y tarjetas SD.
- Asegúrate de tener la versión más reciente de iTunes en el Mac. Necesitas tener iTunes 12.5.1 o posterior para importar fotos al Mac.
- Conecta el iPhone, iPad, iPod touch o cámara digital al Mac con un cable USB. Si tienes una tarjeta SD, insértala en la ranura SD del Mac o conéctala con un lector de tarjetas.
- Quizás debas desbloquear el dispositivo iOS con el código. También es posible que aparezca un mensaje con la pregunta ¿Confiar en este ordenador? en el dispositivo iOS. Pulsa Confiar para continuar.
- En el Mac, la app Fotos se abre automáticamente. Si no es así, abre la app Fotos.
- La app Fotos muestra la pantalla Importar con todas las fotos y los vídeos que hay en el dispositivo conectado. Si la pantalla Importar no aparece automáticamente, haz clic en la pestaña Importar, en la parte superior de la app Fotos, o en el nombre del dispositivo que está en la barra lateral de Fotos.
- Para importar una selección de fotos, haz clic en las que quieras y luego en Importar selección. Para importar todas las fotos nuevas, haz clic en Importar todas las fotos nuevas.
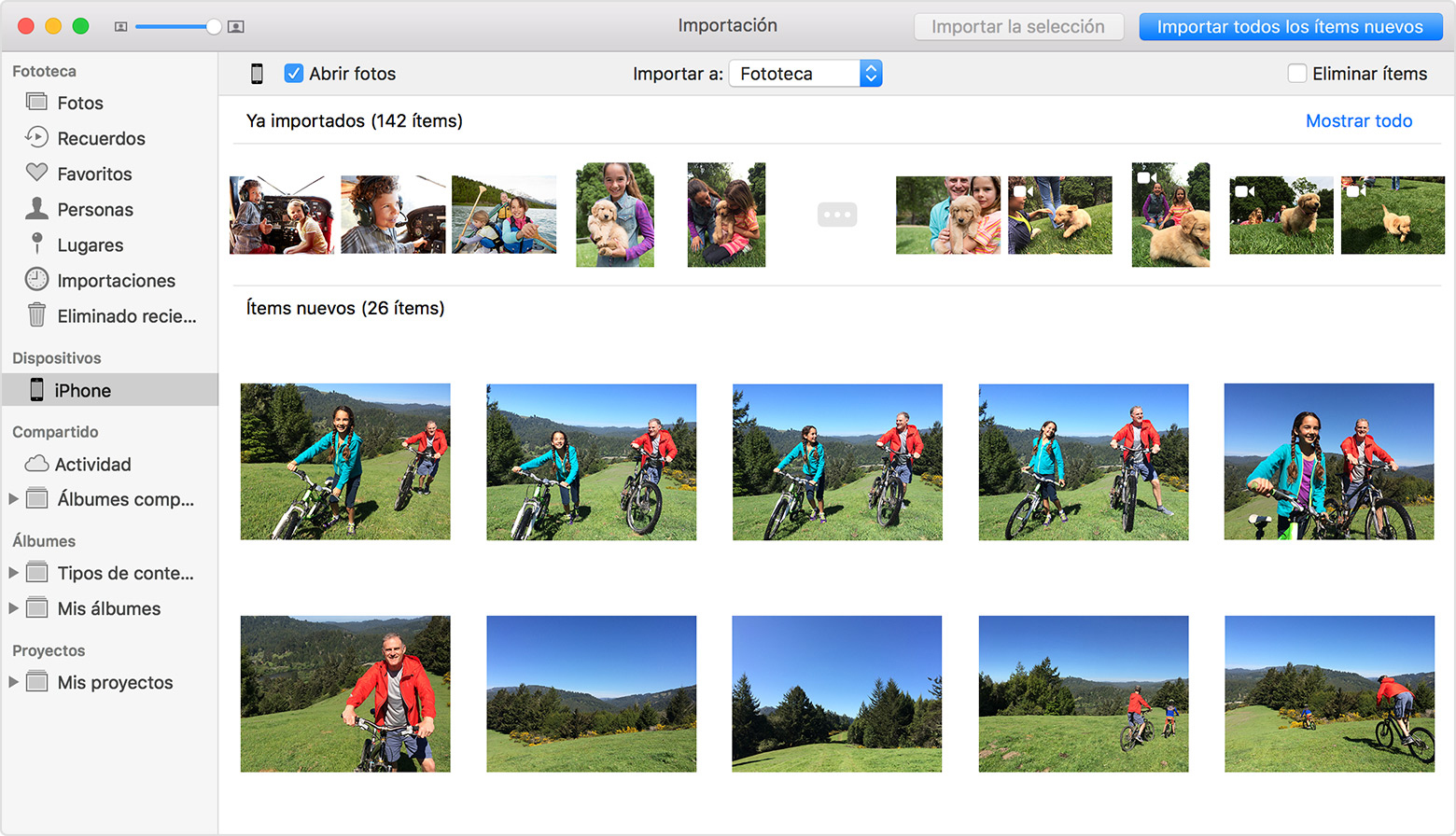
- Ahora puedes desconectar el dispositivo del Mac. Si has importado fotos de una tarjeta SD o de otro dispositivo USB, primero expulsa el dispositivo con seguridad.
En macOS High Sierra o posterior, las fotos importadas aparecen en el álbum Importación de la app Fotos. Si usas una versión anterior de macOS, las encontrarás en el álbum Última importación.
Las fotos y los vídeos que sincronices desde el ordenador con el iPhone, iPad o iPod touch por medio de iTunes no se podrán volver a importar al ordenador.
Te explicamos qué hacer si no puedes importar fotos del iPhone, iPad o iPod touch al ordenador.

Importar al PC
Puedes importar fotos al PC conectando el dispositivo al ordenador y con la app Fotos de Windows:
- Asegúrate de tener la versión más reciente de iTunes en tu PC. Necesitas tener iTunes 12.5.1 o posterior para importar fotos al PC.
- Conecta el iPhone, iPad o iPod touch al PC con un cable USB.
- Quizás debas desbloquear el dispositivo iOS con el código.
- También es posible que aparezca un mensaje con la pregunta ¿Confiar en este ordenador? en el dispositivo iOS. Pulsa Confiar o Permitir para continuar.
Luego, sigue los pasos recogidos en estos artículos de la knowledge base de Microsoft para aprender a importar fotos a la app Fotos de Windows:
Cuando importes vídeos del dispositivo iOS al PC, puede que algunos aparezcan girados y con una orientación incorrecta en la app Fotos de Windows. Estos vídeos puedes añadirlos a iTunes para reproducirlos con la orientación correcta.
Las fotos y los vídeos que sincronices desde el ordenador con el dispositivo iOS por medio de iTunes no se podrán volver a importar al ordenador.
Te explicamos qué hacer si no puedes importar fotos del iPhone, iPad o iPod touch al ordenador.

Tener las fotos de tu ordenador en tu dispositivo iOS
Puedes elegir entre varias opciones para transferir fotos y vídeos de tu ordenador a tu iPhone, iPad o iPod touch:
- Usar la Fototeca de iCloud con Fotos para macOS o iCloud para Windows para que tus fotos se guarden con seguridad y estén siempre actualizadas en todos tus dispositivos.
- Usar AirDrop para enviar vídeos y fotos de manera inalámbrica desde el Mac a tu dispositivo iOS. Es una opción rápida y fácil, exclusiva del Mac, para enviar algunos elementos. Cuando envías fotos y vídeos a un dispositivos iOS a través de AirDrop, aparecen en la app Fotos del dispositivo.
- Sincronizar tus fotos manualmente con iTunes. Cada vez que sincronices el dispositivo iOS con iTunes, las fotos y los vídeos del dispositivo iOS se actualizarán para que coincidan con los álbumes del ordenador.
FUENTE: Apple
No hay comentarios:
Publicar un comentario